3日で覚えるダンシングおにぎりの作り方 > 2日目
目次に戻る
ParaFlaの起動~ソース設定まで
さて、必要なファイルも揃ったかと思われますので、いよいよダンおにの本体を作っていきます。
難しそうな感じもしますが、設定が必要なのは2か所だけです。リラックスして1つずつ設定していきましょう。
何はともあれ、まずは設定するための環境を立ち上げなくてはなりません。
ダウンロードしたParaFlaを起動しましょう。
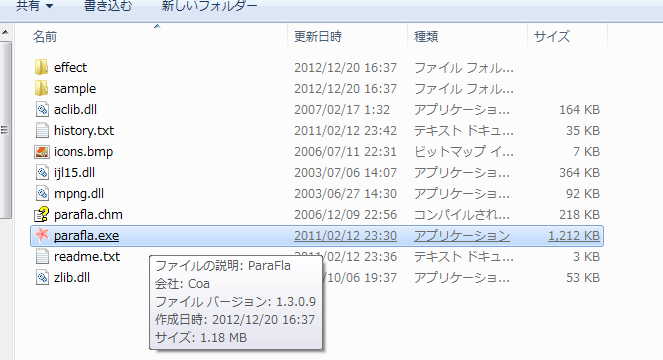
「parafla.exe」が本体になります。
ParaFlaが起動したら、次はソースを開きます。
フォルダを「danonisrc」→「danoni」と開くと、「danonisrc.pfl」という名前のファイルがありますので、これをParaFlaで開きます。
ファイル(F)→プロジェクトを開く(O) でもいいのですが・・・
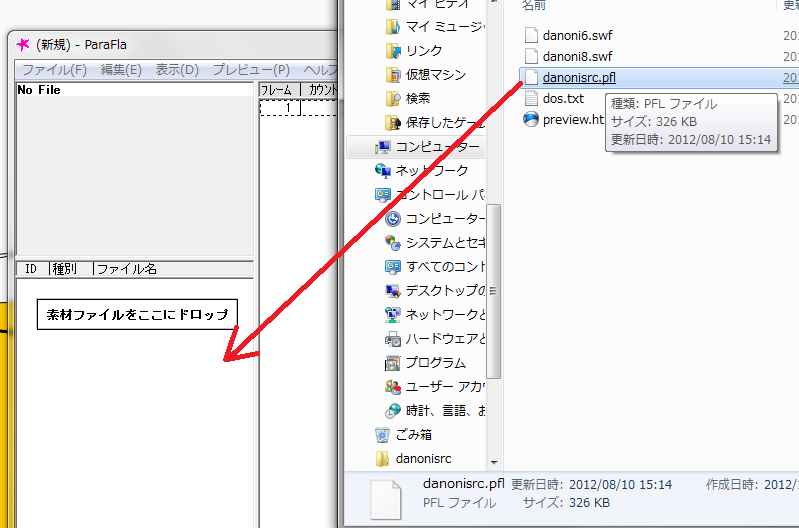
ドラッグ&ドロップでも開くことができます。
無事開くことができたなら、こんな感じの画面になるのではないでしょうか。

これでソースを設定する準備は完了です。それでは一つずつ設定していきましょう。
ソース設定(1):曲を入れる
まず設定の一つ目、曲を入れます。
・・・と、その前にまず曲を用意する必要がありますね。
しかし、楽曲には権利がありますので勝手に使うわけにはいきません。
「作曲者に直接確認をして使用許可をもらった曲」または
「利用規約にゲーム等に使用してもよいということが明記されている曲」ならば使用することができます。
作りたい曲は見つかったでしょうか。
なお、この解説ではdBu music様より「False strawberry」をお借りして製作していきます。
ではさっそく曲を入れましょう。
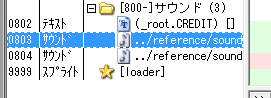
ID803番※1を右クリックして「プロパティ」を選択します。
※1 このIDはソースのバージョンによって変わることがありますが、「2つあるサウンドファイルのうち、名前が"CLICK2"でない方」を選択すればOKです。
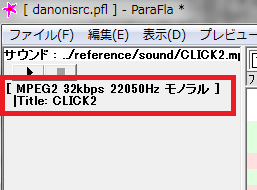
曲名はここで確認できます。
プロパティを選択するとこんな画面が出てきます。
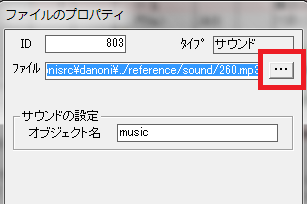
この「…」をクリックするとファイルの選択を求められますので、ダウンロードした曲を選択します。

これで曲を入れることができました。
ソース設定(2):曲名を入れる
さて、ソースの設定2ステップのその2、曲名を入れる作業です。
この作業を忘れるとタイトル詐欺になります。忘れずに設定しましょう。
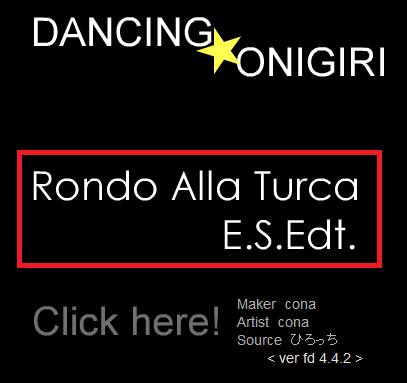
ここの部分を編集します※2。
※2 画面はソースver fd 4.4.2のものです
まず、曲の時と同様に、ID122番※3を右クリックしてプロパティを開きます。
※3 こちらもソースのバージョンによって変わることがあります。
・・・122番が見つかりませんか?
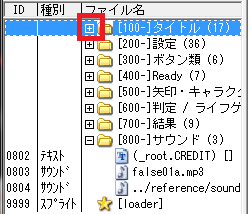
フォルダが閉じているとファイルが見えません。ここで[+]をクリックすると・・・

フォルダが開いて中のファイルが表示されます。
プロパティを開くと、次のような画面が表示されますので、
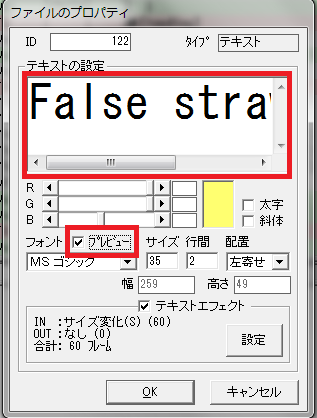
「テキストの設定」欄に曲名を書き込みましょう。
その下にある「プレビュー」をチェックすると文字が原寸+フォント適用で表示されます。
書き込んだら「OK」をクリックすれば変更が適用されます。
では、書き込んだ曲名が実際どのように表示されるかを見てみましょう。
と、その前に「表示(D)」→「スプライトタブ(S)」にチェックをつけておくと今後の作業がちょっとだけ楽になるかもしれません。
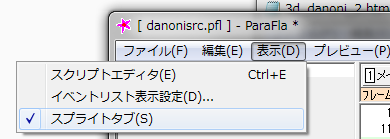
プレビューを見るには、まず[※タイトル]を1回だけ左クリックします。
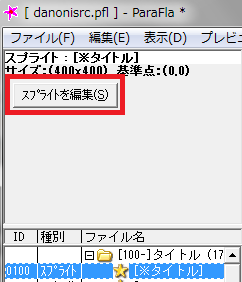
画面左上がこんな表示になったでしょうか。
ここにある「スプライトを編集」をクリックします。すると右側の画面がごっそり入れ替わるかと思います。
その状態で「F5」キーを押すことでプレビューを開始します。
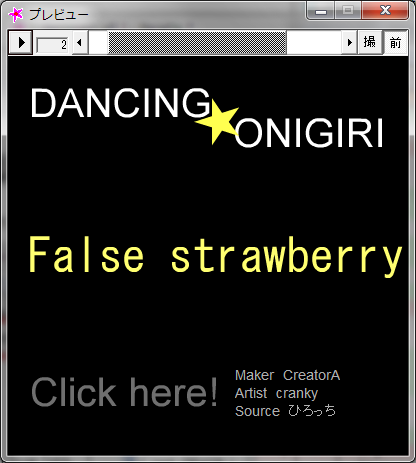
ここで、タイトルが画面右に見切れていたりする場合があります。
そういった場合はもう一度曲名のプロパティを開き、

①:改行を入れる ②:サイズを小さくする などの方法で上手くプレビューの枠内に収まるようにしてください。
MSゴシックなら、サイズ35で半角15文字がぴったり収まる目安です。
swf出力!
ソース編集も終わり、いよいよダンおにの核となるswfファイルの出力です。
まずはここで一旦「上書き保存(S)」をしておいた方が良いでしょう。
上書き保存が完了したなら、「ファイル(F)」→「SWFファイル生成(M)...」
・・・の前に、その2つ下の「詳細設定(T)...」をクリック。
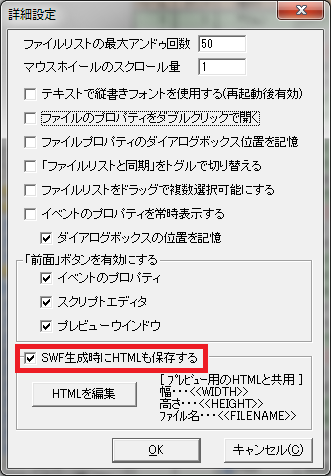
「SWF生成時にHTMLも保存する」にチェックをつけておきます。
これでswf出力と同時に、それを表示するHTMLも一緒に生成してくれるようになります。
チェックをつけたらOKを押して適用、今度こそswfを生成します。
ファイルの保存先はどこでもいいのですが、今後ダンおにを作り続けるのであれば新しくフォルダを作っておくといいでしょう。
保存するときのファイル名も自由ですが、後々変更すると面倒なので分かりやすい名前(曲名がオススメ)を付けておきます。

無事出力が完了するとこんな感じです。 swfファイルとHTMLファイルが生成されていますね。
(ついでにスペルも間違ってますね! 「strawberry」ですね!)
これでswfの生成が完了しました。
2日目の確認
お疲れ様でした。画像が多くて縦長なページになっていますが、作業量はそれほどでもなかったのではないでしょうか。
「曲を入れる」「曲名を入れる」「swfファイルとHTMLファイルを生成する」――これらが完了していれば2日目は終了です。忘れ物はございませんか?
ファイルのダウンロードが中心だった1日目と違い、2日目の内容は今後幾度となく行なっていく内容になります。
忘れてしまった時はまた読みに来てくださいね。
後はいよいよ譜面製作です。ここから先が正念場、良譜面目指して頑張ってください!
目次に戻る 1日目へ 3日目へ
コラム:MIDIでダンおに
曲を入れる時に使用できるファイル形式はmp3またはwav形式の音楽ファイルのみです。
midi形式のファイルはそのままでは入れることができません。
このため、midiをmp3を変換する必要があるのですが、そんなときにおすすめなのが「iTunes」です。
アップル - iTunes
まずはiTunesをダウンロードしてインストール、そして起動します。
起動したなら、「編集(E)」→「設定(F)...」を選択します。
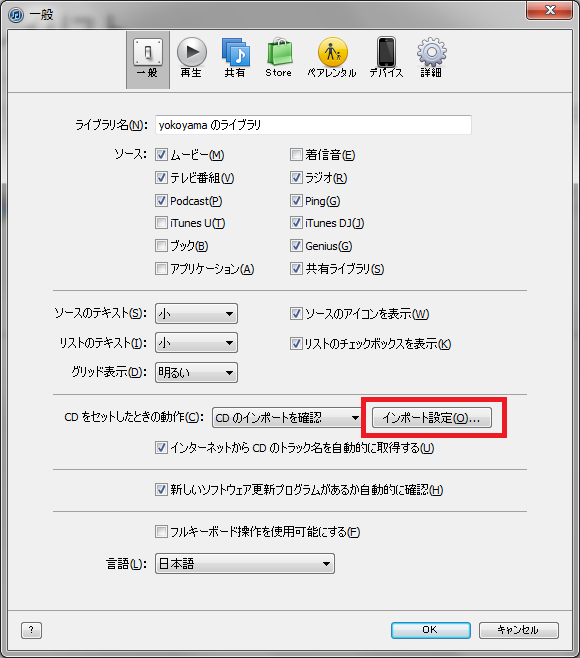
「インポート設定」を選択し、
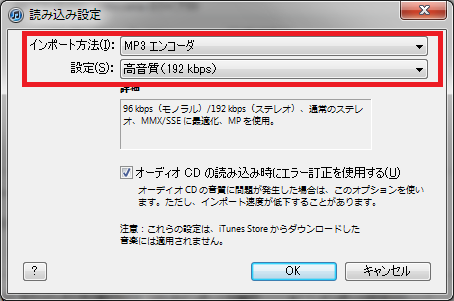
「インポート方法:MP3エンコーダ」を選択します。一緒に音質も設定します。
OKを押して変更を適用したら、プレイリストに変換したいmidiファイルをドラッグ&ドロップで追加します。
追加したファイルを右クリックし、「MP3バージョンを作成」を選択することでmp3ファイルが生成されます。
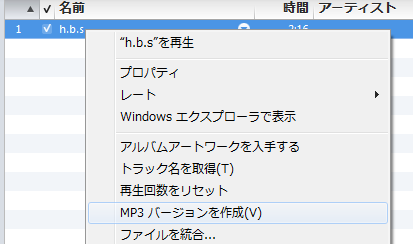
生成されたmp3ファイルは、「マイミュージック/iTunes/iTunes Media/Music」の中に保存されていると思います。
(インストール時に設定を変更した場合などは違う場所の可能性もあります。)
目次に戻る 1日目へ 3日目へ